Note: Before you begin, connect your P400 to the network you want to configure. To connect your P400 to the network, see
How do I set up my P400?
To configure a static IP address on your P400, follow the steps for your connection type:
Ethernet
-
- Use the keypad to press 1, 5, and 9 at the same time.
- Tap Com Control.
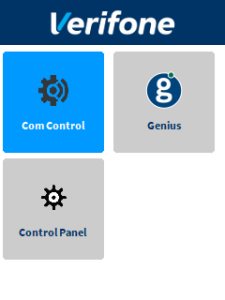
- Tap LAN.
- Tap Configuration, and then use the keypad to enter the password. The default password is 200331.
- Tap OK.
- Tap IPv4.
- Tap DHCP, and then tap No.
- Set the values for the following fields:
- IP address
- Subnet mask
- Gateway IP address
- DNS 1
- (Optional) DNS 2
Note: If you do not have 12 digits in your IP address, use zeros to complete your IP address. For example, to use the IP address 192.168.2.35, enter 192.168.002.035.
Apply your settings and return to the home screen
- Tap
 twice.
twice.
- Tap Save, and then tap OK.
- Tap Yes, and then tap OK.
- Tap
 twice.
twice.
- Tap Exit, and then tap Yes.
- Tap Genius.
Wi-Fi
-
- Use the keypad to press 1, 5, and 9 at the same time.
- Tap Com Control.
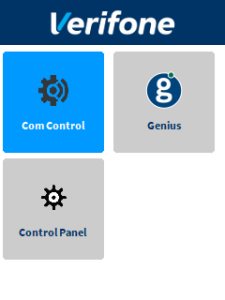
- Tap WiFi.
- Tap Configuration, and then use the keypad to enter the password. The default password is 200331.
- Tap OK.
- From the list of networks, select the network you want to configure, and then tap View/Edit.
- Tap IP Settings, and then tap IPv4.
- Tap DHCP, and then tap No.
- Set values for the following fields:
- IP address
- Subnet mask
- Gateway IP address
- DNS 1
- (Optional) DNS 2
Note: If you do not have 12 digits in your IP address, use zeros to complete your IP address. For example, to use the IP address 192.168.2.35, enter 192.168.002.035.
Apply your settings and return to the home screen
- Tap
 twice.
twice.
- Tap Save, and then tap OK.
- Tap Yes, and then tap OK.
- Tap
 twice.
twice.
- Tap Exit, and then tap Yes.
- Tap Genius.
Bluetooth
-
- Use the keypad to press 1, 5, and 9 at the same time.
- Tap Com Control.
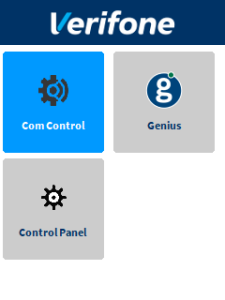
- Tap More.
- Tap Configuration, and then use the keypad to enter the password. The default password is 200331.
- Tap OK.
- Tap Network Interface.
- Tap BT_LAN.
- Tap IPv4.
- Tap DHCP, and then tap No.
- Set values for the following fields:
- IP address
- Subnet mask
- Gateway IP address
- DNS 1
- (Optional) DNS 2
Note: If you do not have 12 digits in your IP address, use zeros to complete your IP address. For example, to use the IP address 192.168.2.35, enter 192.168.002.035.
Apply your settings and return to the home screen
- Tap
 .
.
- Tap Save, and then tap OK.
- Tap Yes, and then tap OK.
- Tap
 three times.
three times.
- Tap Exit, and then tap Yes.
- Tap Genius.
USB
-
- Use the keypad to press 1, 5, and 9 at the same time.
- Tap Com Control.
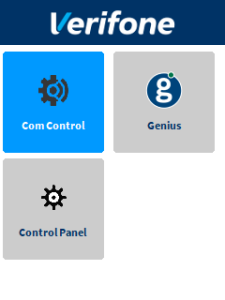
- Tap More.
- Tap Configuration, and then use the keypad to enter the password. The default password is 200331.
- Tap OK.
- Tap Network Interface.
- Tap USB.
- Tap ETH Host Settings, and then tap IPv4.
- Tap DHCP, and then tap Yes.
Apply your settings and return to the home screen
- Tap
 .
.
- Tap Save, and then tap OK.
- Tap Yes, and then tap OK.
- Tap
 four times.
four times.
- Tap Exit, and then tap Yes.
- Tap the Genius icon.
Let us know if this answered your question. If not, please let us know why!
Tags: wifi, static ip address, set up, network connection, connect to internet