Important: Install the root certificate on the same computer and web browser that you use for your POS. If you update the web browser on your POS, you must install the certificate again.
To install the root certificate, follow the instructions for the operating system and browser that you are using for your POS.
Windows
Mac OS
Windows
Microsoft Edge or Google Chrome
1. Go to https://help.globalpaymentsintegrated.com/crt/G2/prod_ca.crt and download the certificate.
2. Open the certificate.
Using Microsoft Edge
On the Downloads section in the top-right of the window, click Open file.
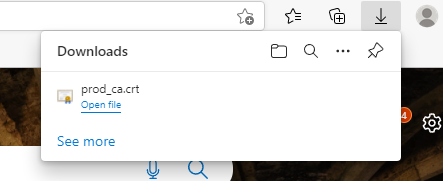
Using Google Chrome
On the download bar at the bottom of the window, click prod_ca.crt.

3. On the General tab, click Install Certificate.
4. On the Certificate Import Wizard screen, select Local Machine, and then click Next.
5. On the Certificate Store screen, select Place all certificates in the following store.
6. Click Browse, and then select Trusted Root Certification Authorities.
7. Click OK, and then click Next.
8. Click Finish.
Firefox
1. Go to https://help.globalpaymentsintegrated.com/crt/G2/prod_ca.crt and download the certificate.
2. Click  , and then select Settings.
, and then select Settings.
3. In the search box, type certificate.
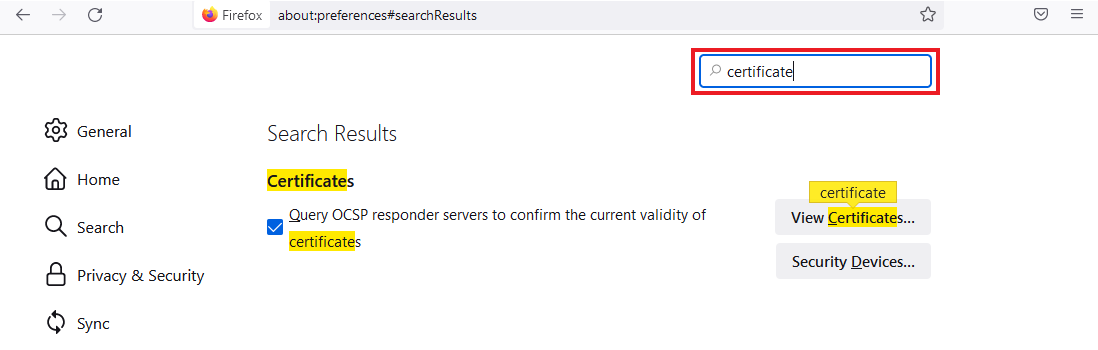
4. Click View Certificates…
5. Click Import…
6. Navigate to the folder where you saved the certificate, and then select the certificate.
7. Select the Trust this CA to identify websites checkbox, and then click OK.
8. To save the changes, restart Firefox.
Mac OS
Safari
1. Go to https://help.globalpaymentsintegrated.com/crt/G2/prod_ca.crt and download the certificate.
2. Open Finder, and then from the nav bar at the top of the screen, select Go.
3. Select Keychain Access.
4. On the side nav bar, select System.
5. From the File menu, select Add Keychain…
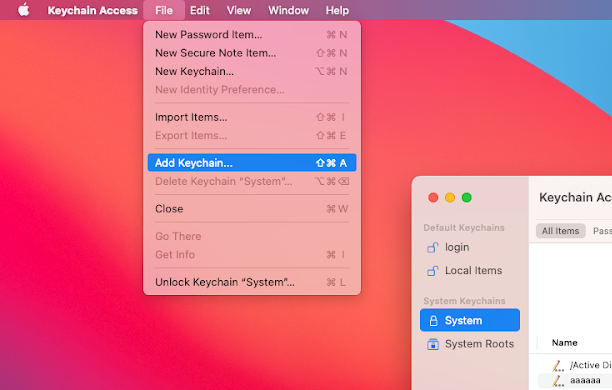
6. Find and select the certificate that you downloaded, and then click Add.
7. On the Keychain Access screen, select the Certificates tab.
8. Double click the certificate, and then select Trust.
9. From the When using this certificate drop-down menu, select Always Trust.
10. Close the Keychain Access screen, and then enter your Apple password.
Firefox
1. Go to https://help.globalpaymentsintegrated.com/crt/G2/prod_ca.crt and download the certificate.
2. Click  , and then select Settings.
, and then select Settings.
3. In the search box, type certificate.
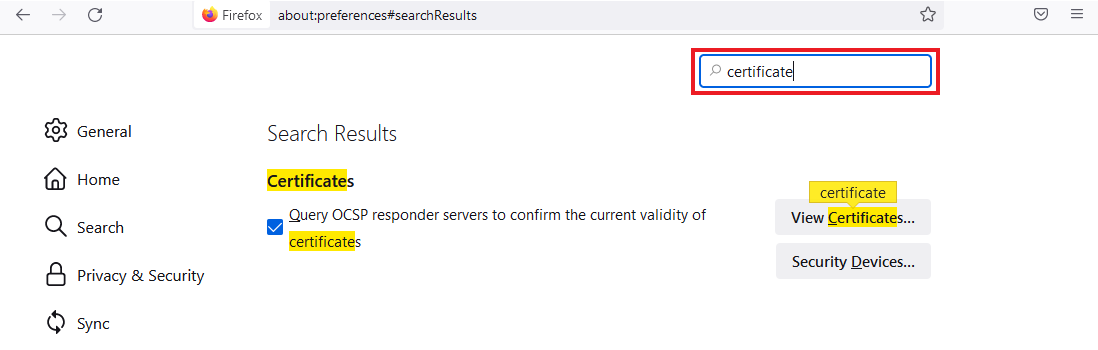
4. Click View Certificates…
5. Click Import…
6. Navigate to the folder where you saved the certificate, and then select the certificate.
7. Select the Trust this CA to identify websites checkbox, and then click OK.
8. To save the changes, restart Firefox.
Let us know if this answered your question. If not, please let us know why!
Tags: firefox, safari, genius, ca certificate, certification authority, root certificate, keychain, windows, macos, chrome