To set up your Handheld, complete the following steps:
Part 1. Insert your battery into your Handheld
Part 2. Connect your Handheld to your network
Part 3. Update the date and time of your Handheld
Part 4. Update the application
Part 5. Set up your POS with your Handheld
Part 1. Insert your battery into your Handheld
Important: If your battery shows any sign of damage, do not use it and contact our
Genius Support Team.
- Check the surface of your battery is clean.
- Remove the rear battery cover by sliding it down until it clicks, and then lift it off.
- Insert your battery by aligning the three gold contacts on the top of your battery with the contacts in your Genius Handheld. Press down on your battery until it clicks.
- Replace the rear battery cover and slide it up until it clicks. Check that the cover is secure before charging and turning on your Genius Handheld.
- Press and hold the Power button on the top of the device to turn on your Genius Handheld.
Part 2. Connect your Handheld to your network
- From the home screen, tap
 .
.
- Tap
 , and then tap Wi-Fi.
, and then tap Wi-Fi.
- Check Wi-Fi is turned on and select your wireless network.
- Type your wireless network password, and then tap Connect.
- To return to the home screen, tap
 .
.
Part 3. Update the date and time of your Handheld
- From the home screen, tap
 .
.
- Tap
 , and then swipe up and tap Date & time.
, and then swipe up and tap Date & time.
- On the Date & time menu, tap Automatic date & time.
- Select Use network-provided time.
- Tap to
 return to the Date & time menu, and then tap Select time zone.
return to the Date & time menu, and then tap Select time zone.
- On the Select time zone menu, swipe up or down through the time zone options and select your time zone.
- To return to the home screen, tap
 .
.
Part 4. Update the application
- From the home screen, open the Cayan Files app.
- Tap
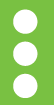 and select Update Repos.
and select Update Repos.
- If an update is available, tap Update, and then tap Install.
Part 5. Set up your POS with your Handheld
Your POS communicates with your Handheld using either a static IP address or a dynamic IP address. Consult with your POS provider to determine which type of IP address you should use. For more information about dynamic IP addresses and static IP addresses, see What is the difference between a dynamic IP address and a static IP address?.
To configure your POS, you need the following:
- Your Merchantware credentials, including the following:
– Merchantware name
– Site ID
– Authentication key
Let us know if this answered your question. If not, please let us know why!
Tags: ready to use, set ip address, set up pos, install new battery, date and time, update application, handheld